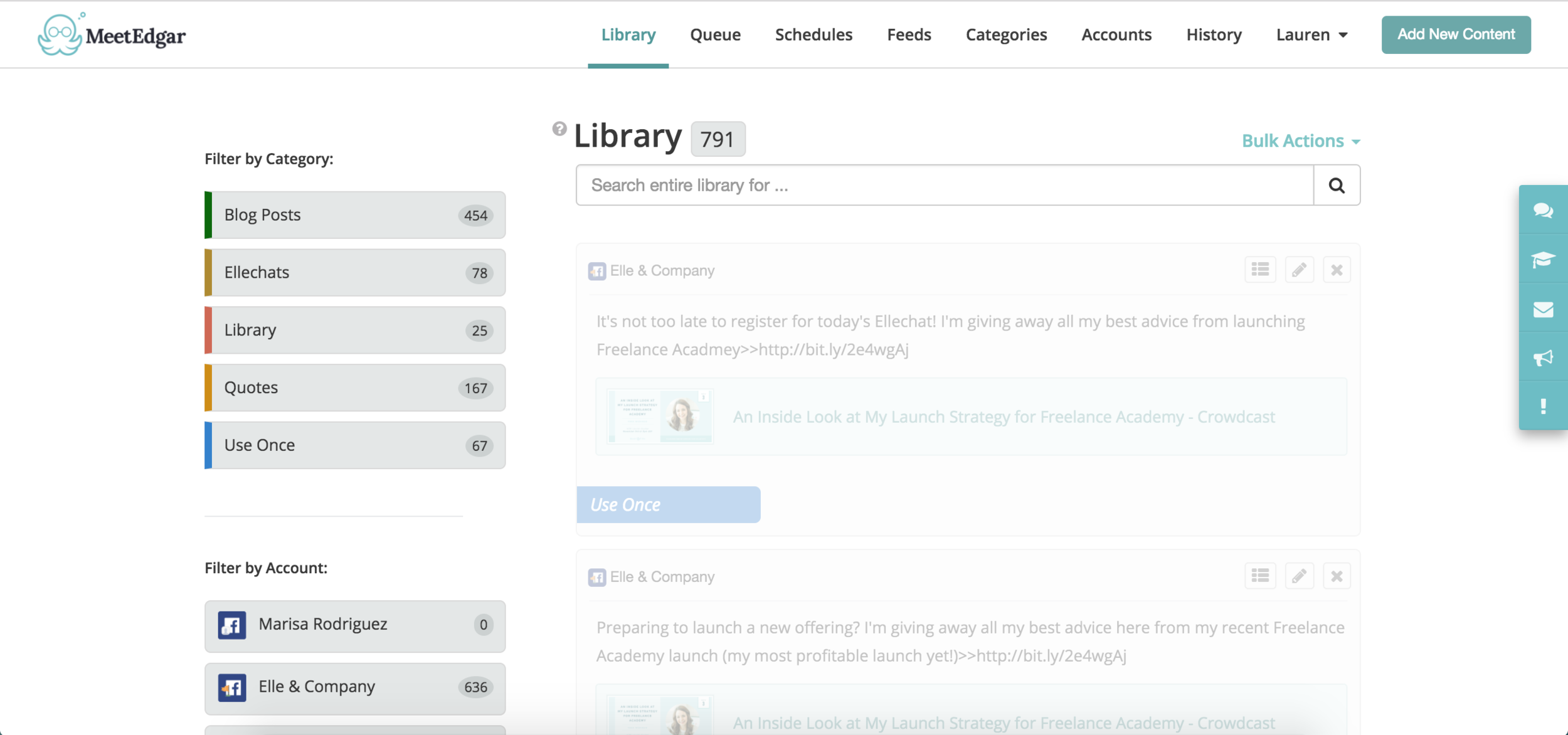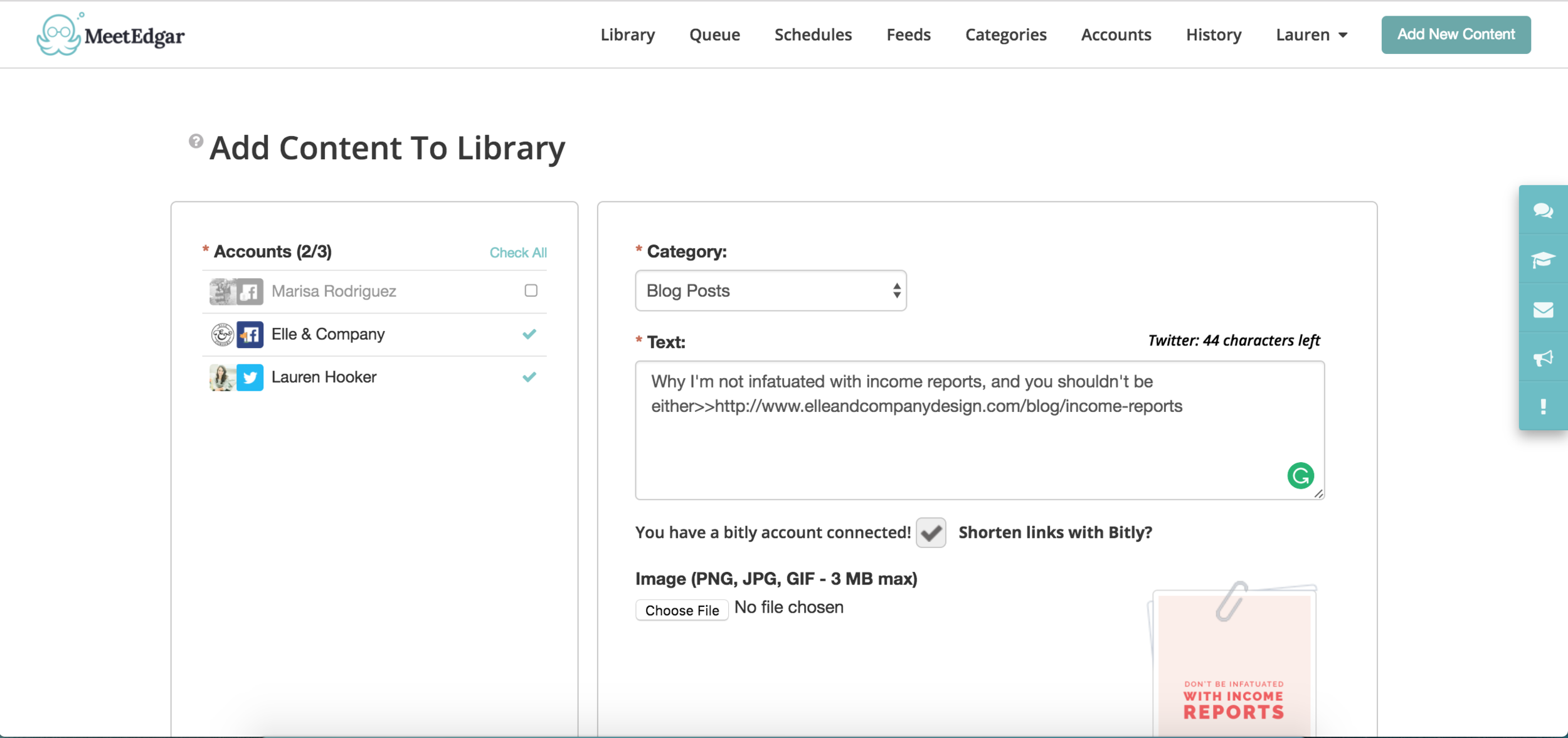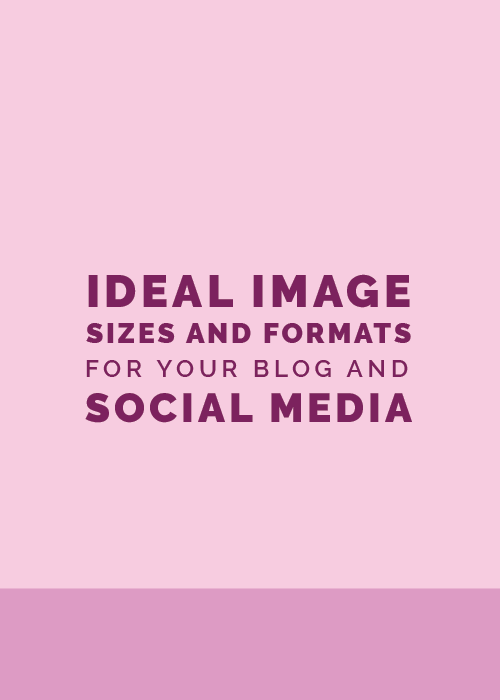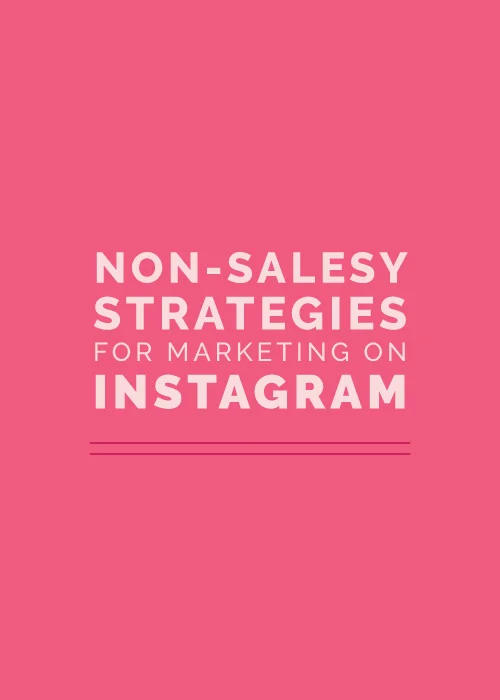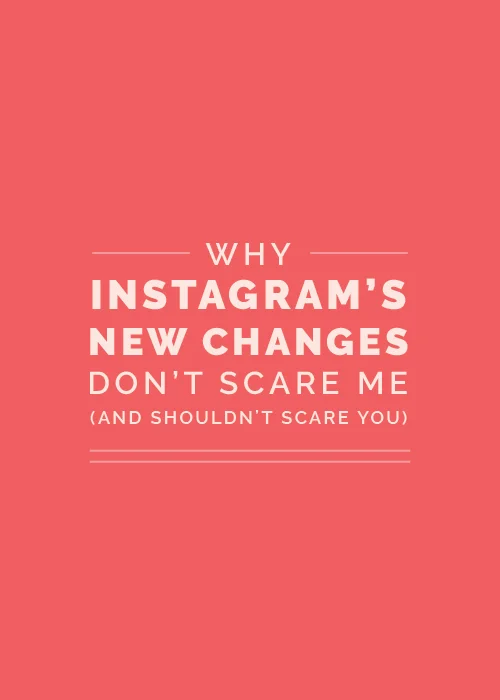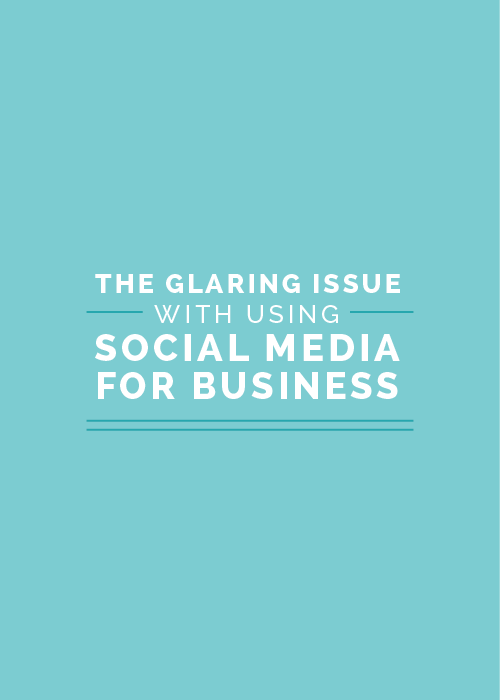Imagine this.
It’s 8pm on a Sunday evening. Tomorrow is Monday, which means the craziness of juggling clients, projects and business tasks is about to crank back up. And the thought just occurred to you that you haven’t yet scheduled posts for each of your social media platforms for the coming week.
So you pull out your laptop and spend the last 2 hours of your Sunday brainstorming about what the heck you’re going to post on social media.
You browse through old blog posts and choose a few at random to feature for the upcoming week. You spend forever digging through your Bloglovin’ and Twitter feeds to find articles to highlight from other industry peers. You save images to your desktop until you can no longer see your screensaver and you have a field day shortening links with bit.ly.
Finally, 10:30pm rolls around and your Buffer queue is filled for the week…until next Sunday, that is.
What if I told you the rat race of social media scheduling could finally end? What if you never had to schedule social media again?
I’ve started using a tool that takes those questions out of the hypothetical and makes them a reality.
A little over two months ago I made the switch from Buffer to MeetEdgar for scheduling all of Elle & Company’s social media posts.
While I was, and still am, a big fan of Buffer (I even wrote a blog post about my Buffer strategy here), MeetEdgar offers me something Buffer can’t - running my social media accounts completely on autopilot.
Buffer vs. MeetEdgar
To most effectively show you the differences in using Buffer vs. MeetEdgar to schedule your social media updates, let’s look at a typical workflow for each platform.
Buffer
- Write and schedule a social media update
- The update is posted to your social media outlet and disappears from Buffer once it’s posted
- You repeat this cycle every day/week
MeetEdgar
- Write and schedule a social media update
- The update is posted to your social media outlet and saves to the appropriate category in your content library so MeetEdgar can use this same update again in the future (I’ll talk more about categories and your content library in a minute)
- When every other update in that category has been posted, MeetEdgar will automatically post it to your social media outlet again so you don’t have to repeat the cycle every day/week
Unlike Buffer, MeetEdgar reuses your content; it’s a never-ending queue of social media posts.
And it’s genius, really.
Because the lifespan of any social media update is fairly short (especially for tweets). There’s a very high chance that many of your followers aren’t seeing each and every one.
By posting evergreen content (like blog posts, quotes and your other offerings) over and over again, you increase the likelihood that those in your audience will see the post on the second, third, or fourth time around.
(And for those who’ve seen the update before? They’ve probably forgotten about it by the time MeetEdgar posts it to your social media outlet again.)
Meet Edgar is a valuable tool for busy business owners who spend far too much time scheduling social media or hiring someone else to schedule it.
Of course, like most things, getting MeetEdgar set up is a little time intensive on the front end.
But it’s well worth it in the long-run!
Here’s how we set up Elle & Company’s account.
How to Use MeetEdgar
1 | Create categories
First, create categories that correspond to the content you regularly share on your social media channels. For Elle & Company, that included blog posts, Ellechats, Library items and quotes.
It’s important to note that while I often share blog posts and resources from others in the industry, I didn’t create a category for them in MeetEdgar. Instead, my assistant schedules those manually to keep that content timely. We save those updates under the Use Once category.
However, if you like to promote the blog posts of other people on your social media outlets and automate that too, you can create a category in MeetEdgar and save them just as you would for your own blog posts. You can even connect MeetEdgar to an RSS feed so it will post about those you follow.
To add a new category, simply click the green Add New Category button in the top right-hand corner of the window…
...give it a name, and hit save.
2 | Add content to each category
Once you’ve added all your categories, it’s time to start adding posts to your content library.
This is by far the most time consuming part of the process, but well worth the time investment. My assistant, Marisa, spent about 8 hours filling up Elle & Company’s MeetEdgar content library, but she’s barely had to touch it since. And it’s been over 2 months!
To add new content to the content library, click the blue Add New Content button in the upper right-hand corner of the page (you should see this button regardless of the tab you’re in).
To add new content, first select the social media outlets you want the update to be pushed out to in the Accounts section in the left-hand menu. (I always check Twitter and Facebook.)
Next, choose the category you want this post to be saved to from the drop-down menu at the top of the page.
Write the update in the same style you always use when you’re posting on social media, adding links and attaching pictures as you go. MeetEdgar even lets you connect your bit.ly account so any links you include in your update will automatically shorten before the post saves to your content library. Pretty convenient, right?
Once you're done setting up your post, click the blue Save to Library button at the bottom of the page.
Follow this same process for each piece of content you add to your library for each category.
For those of you who have a deep archive of blog posts, I highly recommend spending time creating multiple social media updates in MeetEdgar to help fill up your content libraries and make the most of your preexisting content.
My assistant, Marisa, scheduled 3 different “versions” of every blog post from the Elle & Company archives, which was so incredibly helpful. So even if Edgar posts about my “Don’t Be Infatuated with Income Reports” post multiple times over the next week, it will post a different version of the update so I don’t sound like a robot.
This method certainly is time consuming, but it adds a lot more variety to your social media updates.
3 | Set up schedules for each social media platform
Once you have your categories filled up with content, create a schedule that tells MeetEdgar when to publish new updates to each of your social media outlets.
Start by clicking the yellow Add Timeslot button under the Schedules tab.
Select the account you want the update to publish to, the day and time you want the update to be regularly scheduled for, and the category you want it to come from. Then click Save.
Because Twitter is much more fast-paced than Facebook, I schedule 9 new updates each day on Twitter and 3 on Facebook.
Depending on how often you choose to post new updates, your Schedule can look a bit overwhelming. However, MeetEdgar helps cut back on the overwhelm by letting you toggle between viewing each social media schedule indivdually. Simply click the All Accounts drop-down menu (next to the Add Timeslot button) and choose which account you want to view.
4 | Monitor your queue every two weeks
At this point, your MeetEdgar account should be all set up and ready to go.
Aside from adding your most recent blog posts to your Blog Post category once they go live, all that’s left to do is monitor your queue. MeetEdgar allows you to do this in 2-week intervals.
By clicking the Queue tab at the top of the page, you can see the exact posts that MeetEdgar has automatically generated for you, in order.
Again, you can filter and view your Queue by account by clicking the social media outlet on the left-hand side of the window under Filter by Account.
You also have the option to pause your queue without interfering with your social media posting schedule. When you unpause your queue, MeetEdgar simply picks up where it left off.
When you’re monitoring your Queue, you might notice that MeetEdgar has two of the same blog post updates scheduled back-to-back. While this has only happened to us once or twice, it’s an instance where the “skip a post” option comes in handy. All I have to do is simply click the fast forward button (the two arrows next to the scheduled time) and it will remove that update from my queue.
From time to time, MeetEdgar schedules a lot of my older posts back to back. In that instance, I like to use the shuffle option (under the Categories tab) to mix the posts up a bit.
And lastly, when setting up your Queue, you might want to add content to your schedule without having it save to your content library.
For example, whenever I share about a new Elle & Company blog post, I usually start an update with *New Post*. I wouldn’t want to save this exact post to my content library, because at some point that post will no longer be new.
To prevent these types of posts from publishing again in the future, add content to your library just like I showed you in step 2...
...but be sure to select the Use Once category (if you created one) and check the Send at a Specific Time box at the bottom of the window.
Once you check that box, select the date and time you want MeetEdgar to push out the post, and click Save to Library. To ensure your Use Once post it schedule, all you have to do is check your two week queue and it should be mixed in, where appropriate, with all your other automatic posts.
5 | Sit back and relax!
When MeetEdgar makes its way through all the new content in a category, it will simply start recycling older updates.
No extra effort is required on your part; your social media accounts will now run on autopilot!
Isn’t that awesome?
Thanks to MeetEdgar, I’ll never schedule social media again and my team could not be more thankful for this time-saving tool.
Like I mentioned before, it takes significant time on the front end, but I know it will pay off for you!
Which tool do you use to schedule social media? Are you going to give MeetEdgar a try?